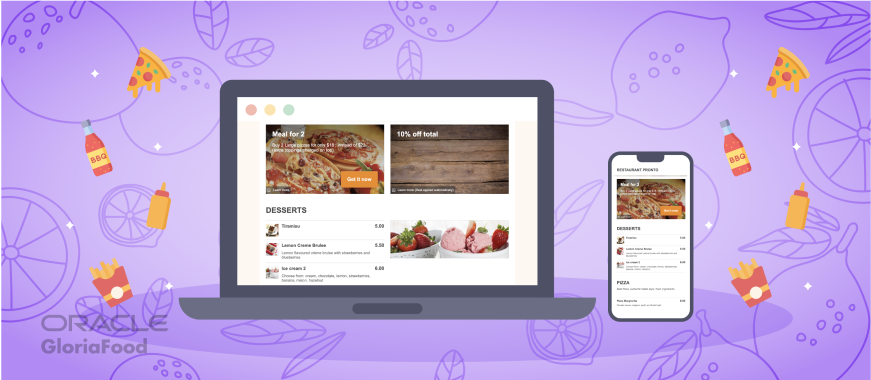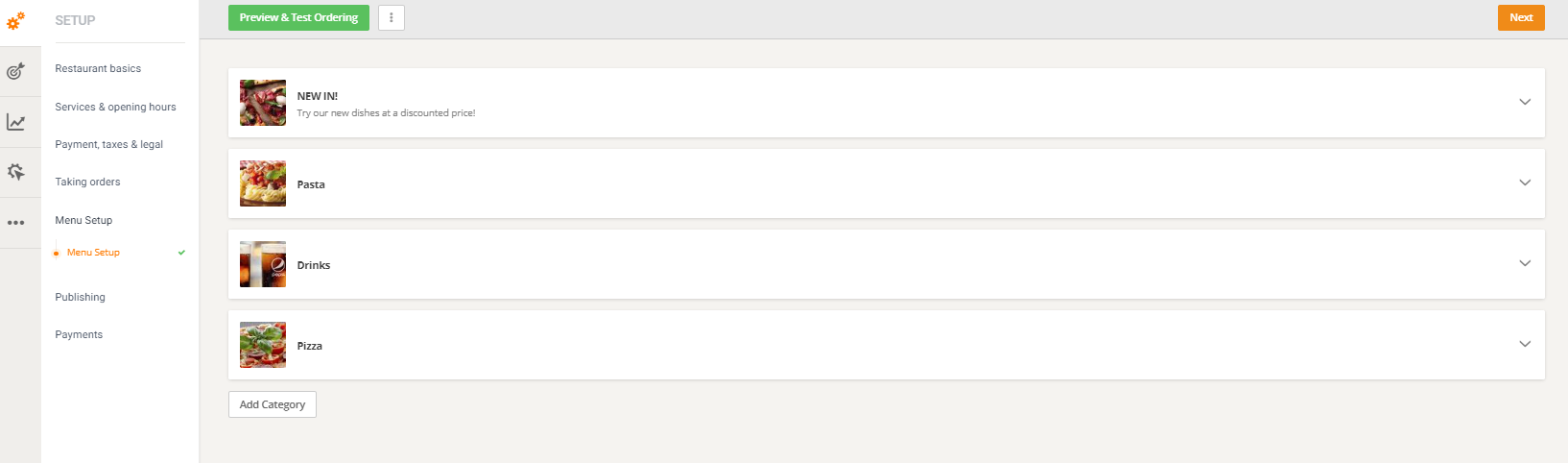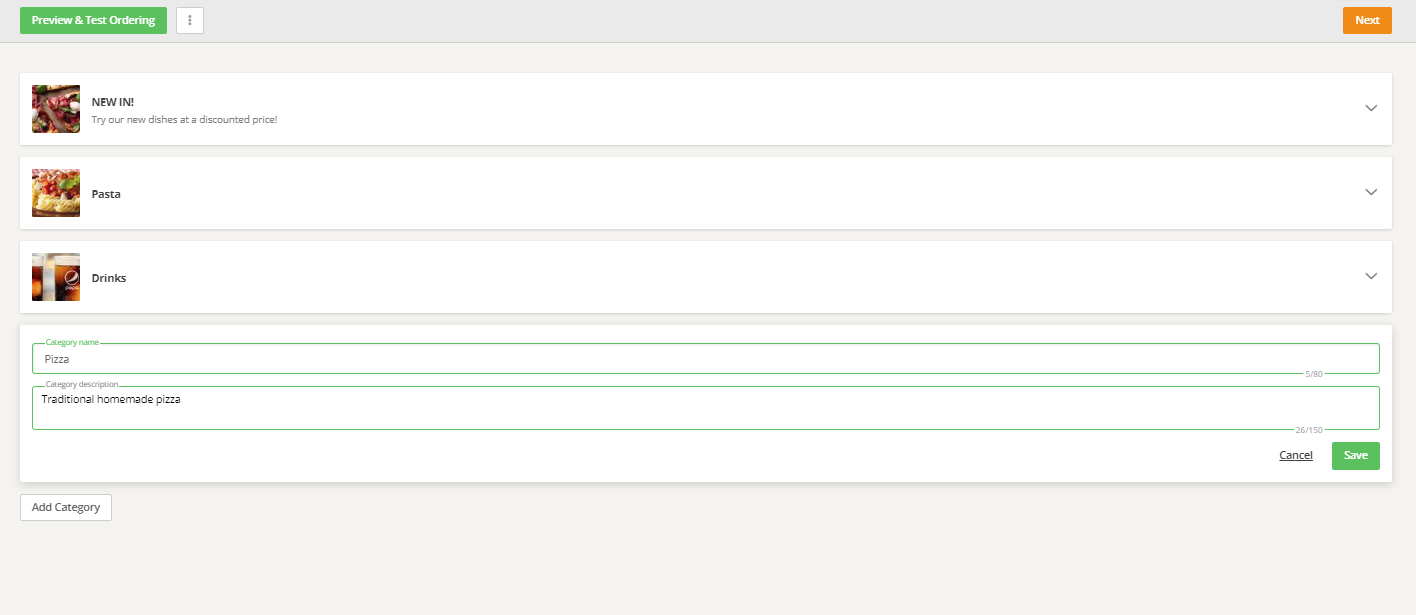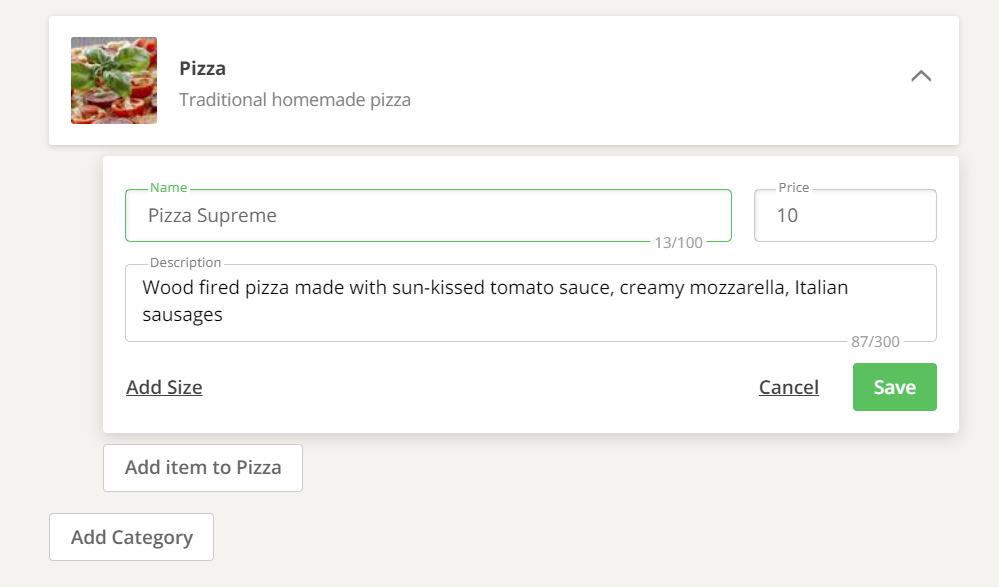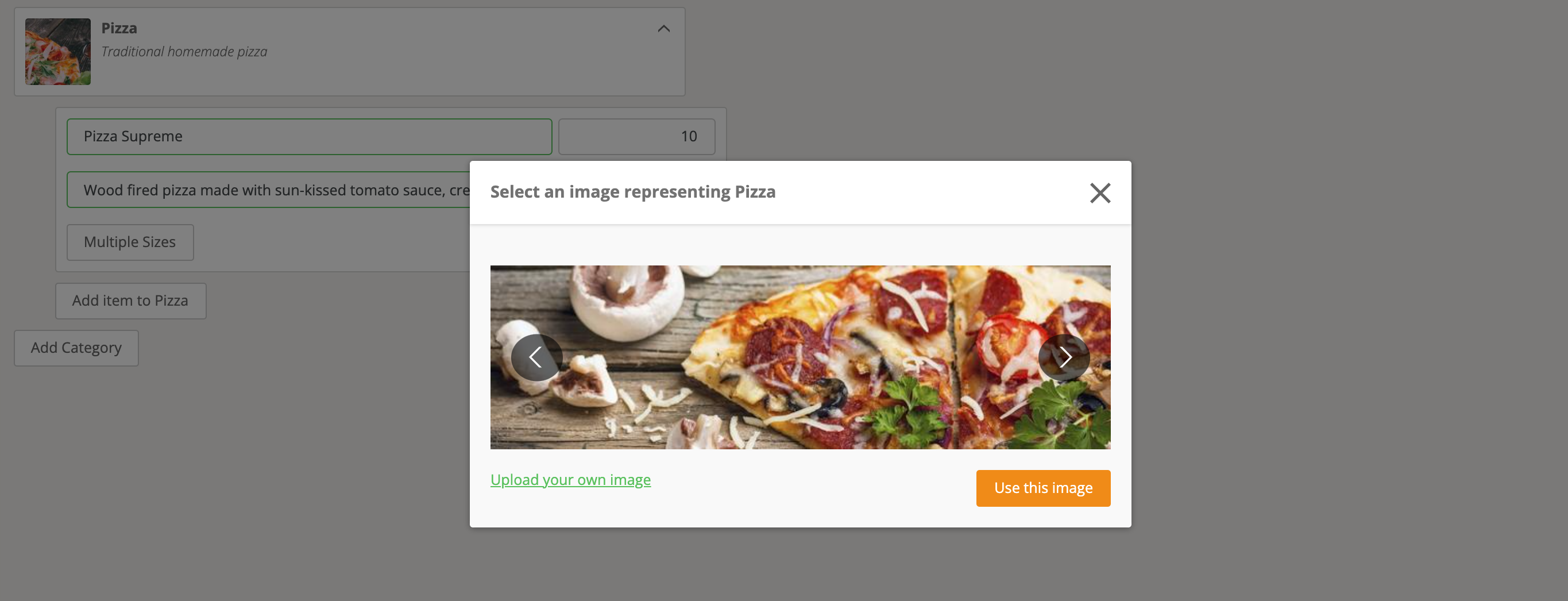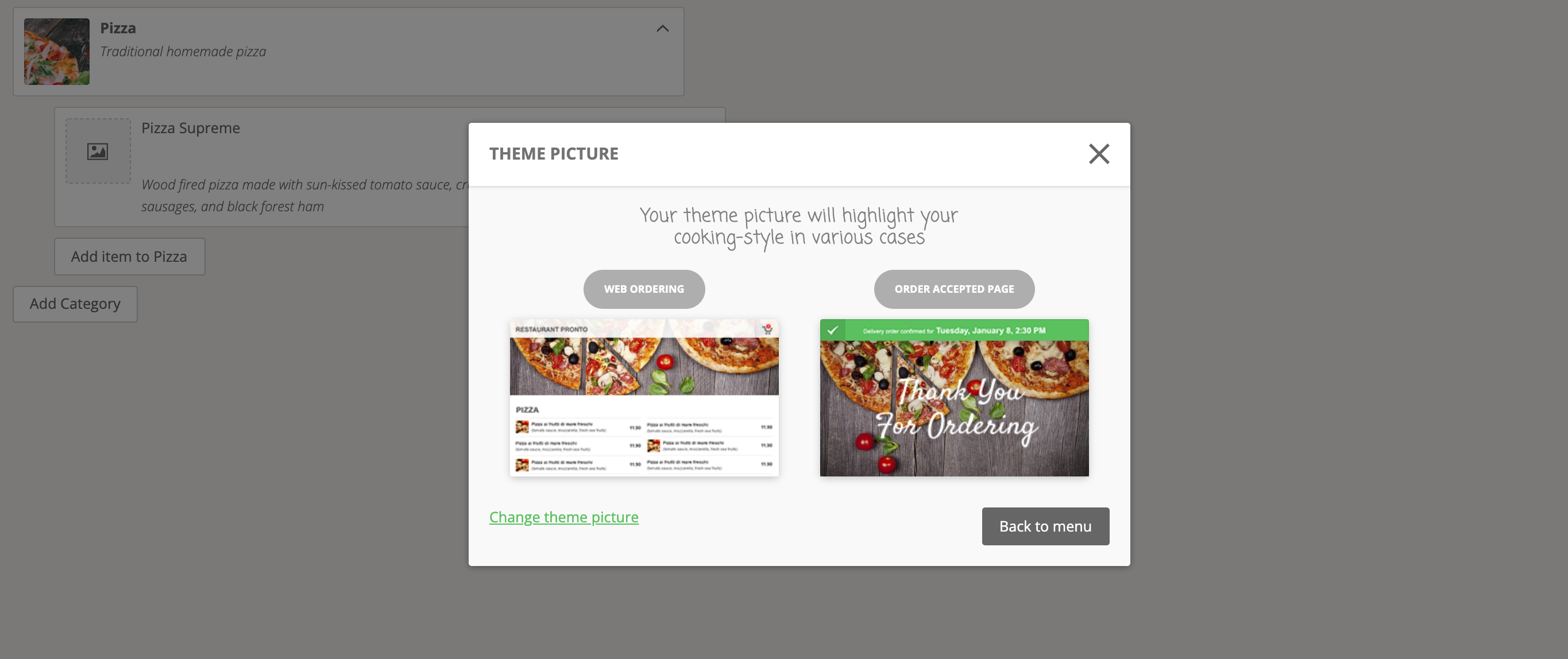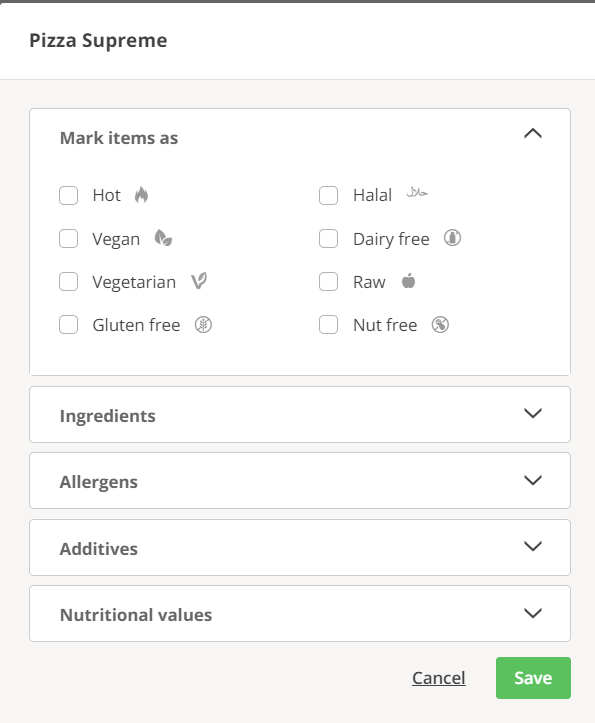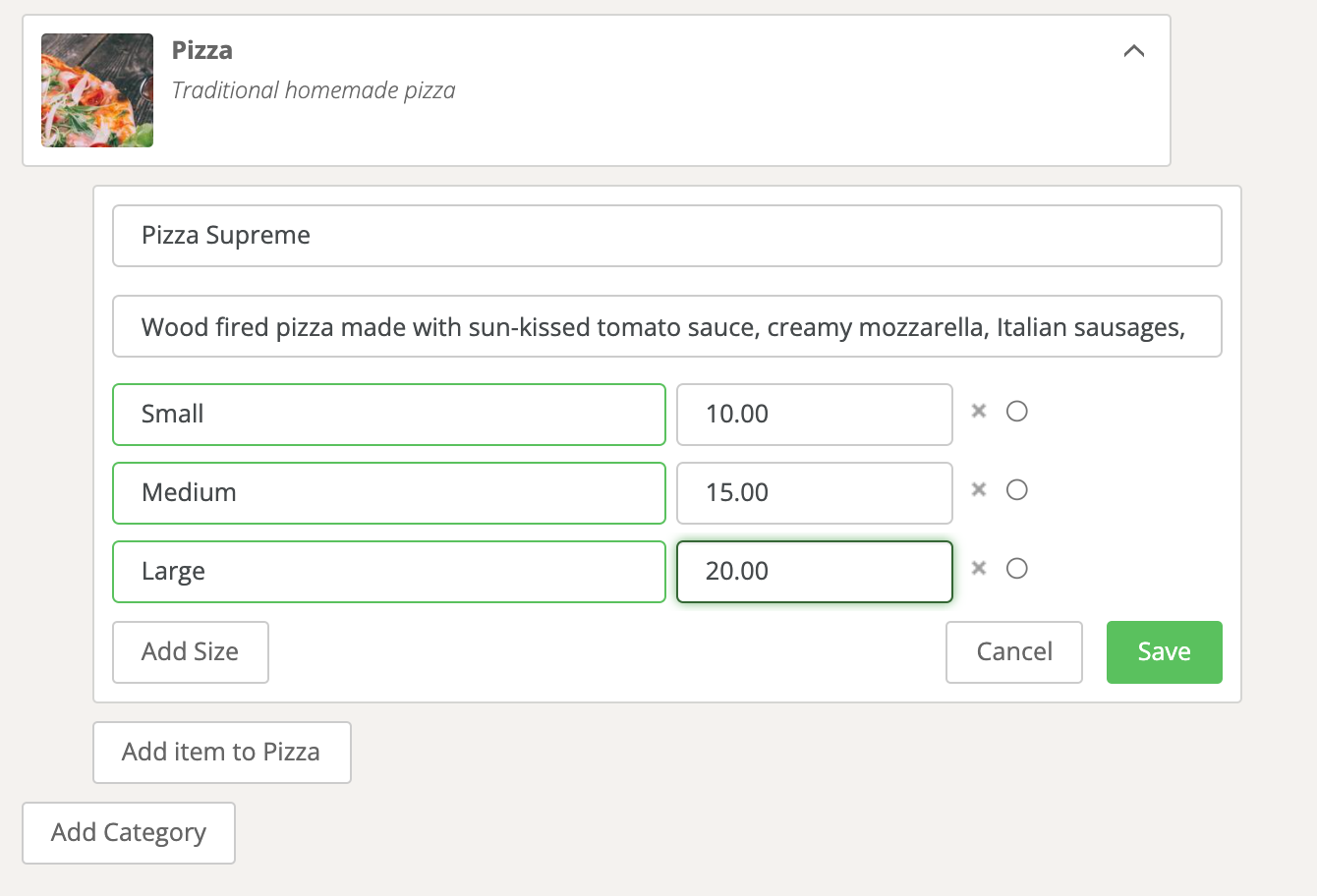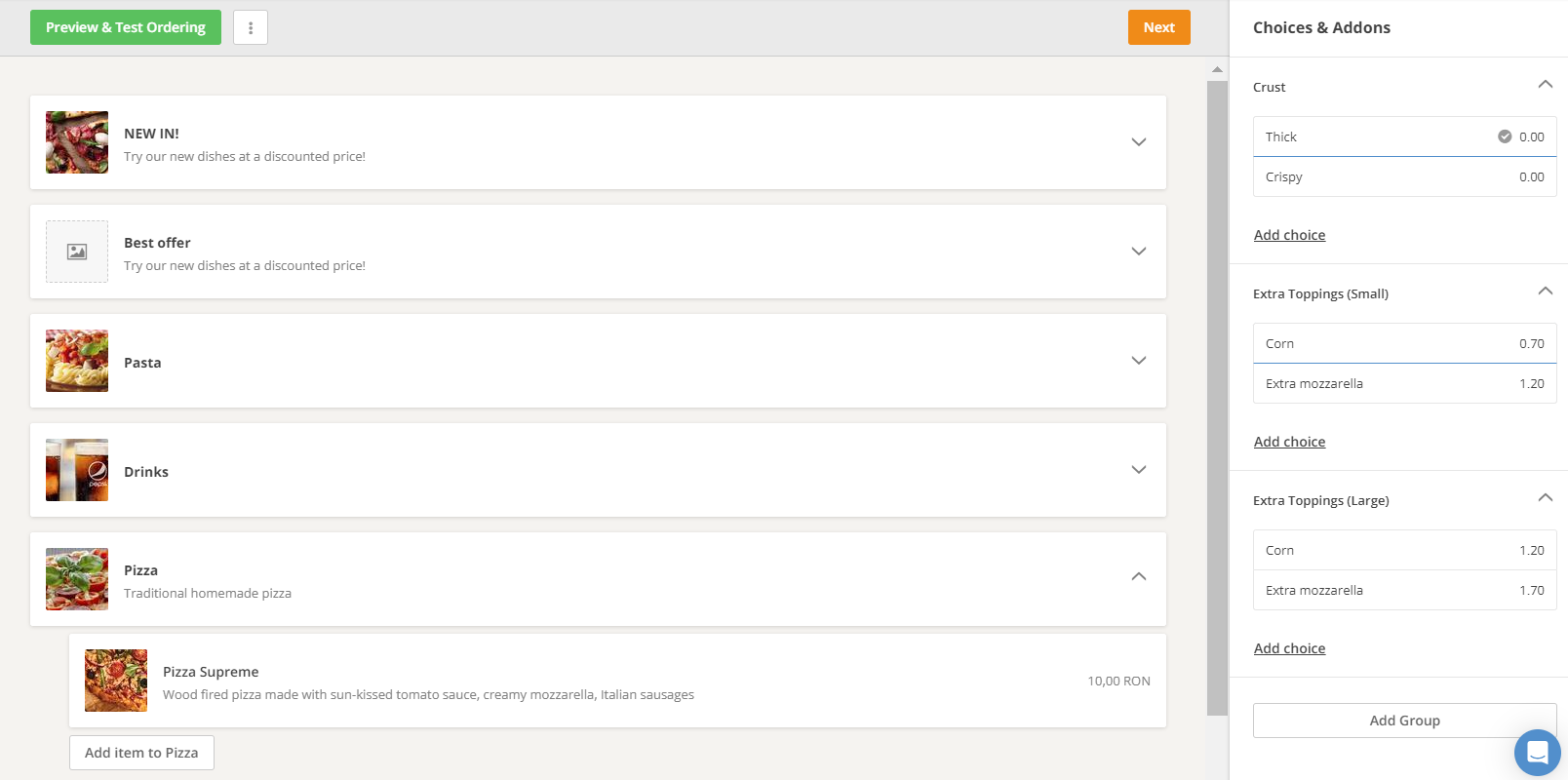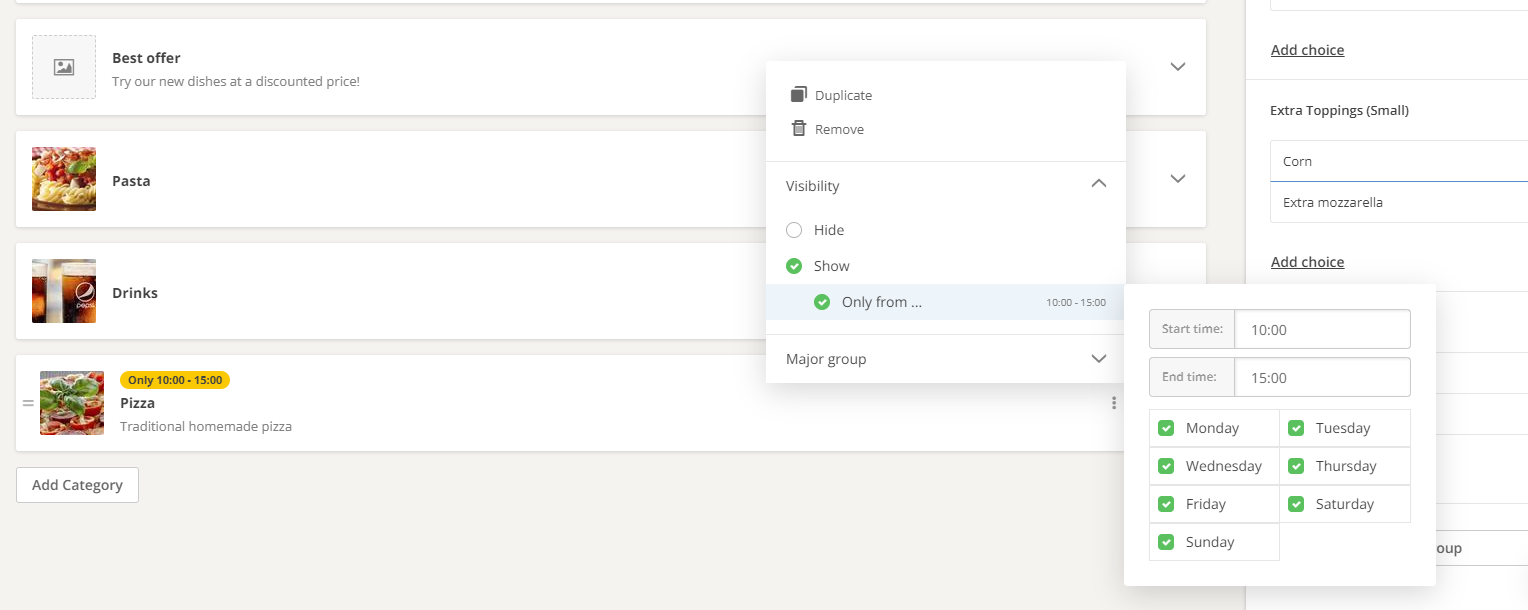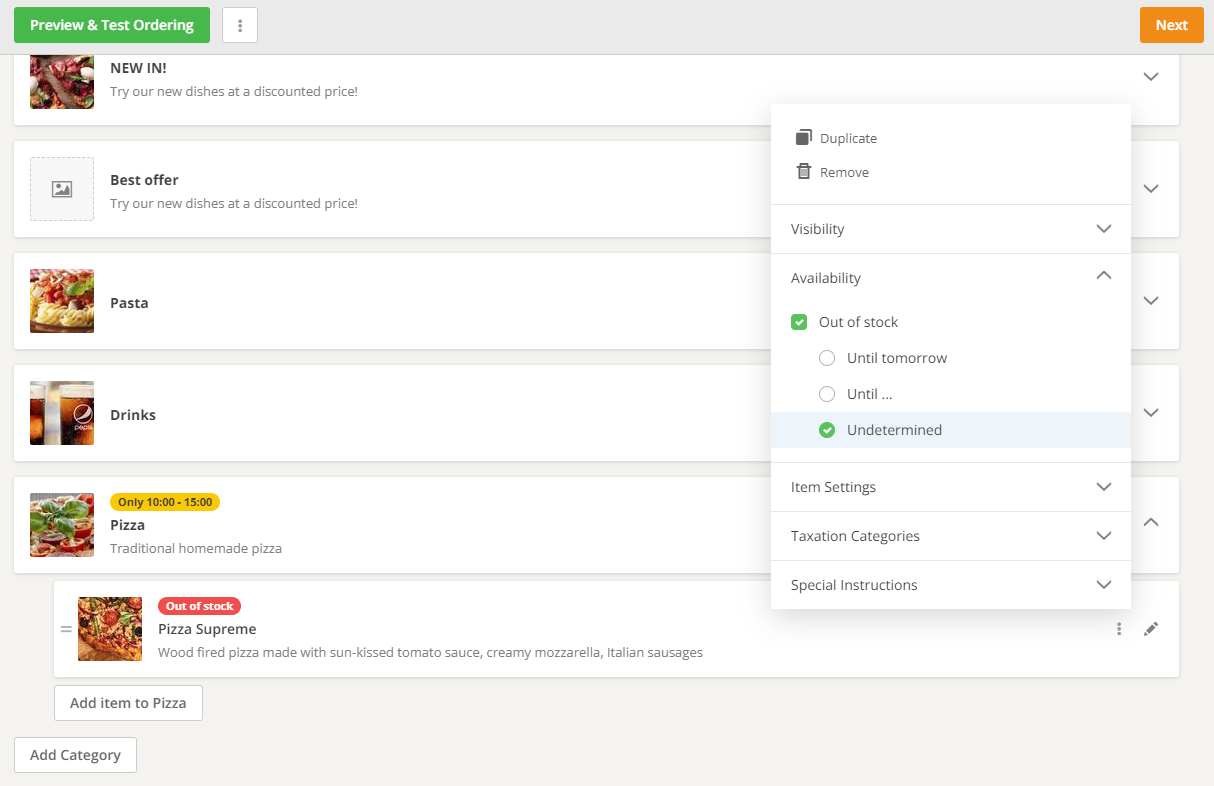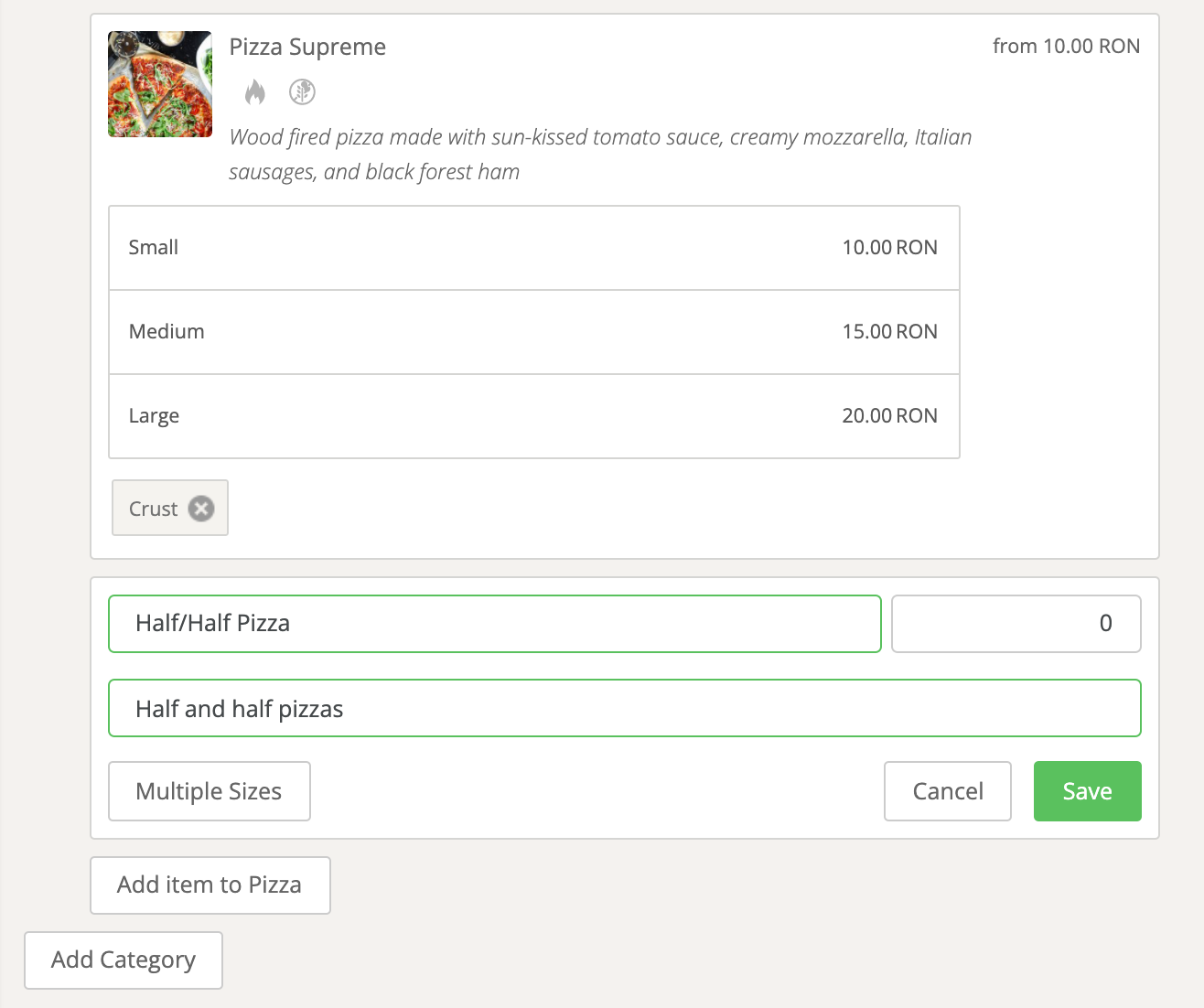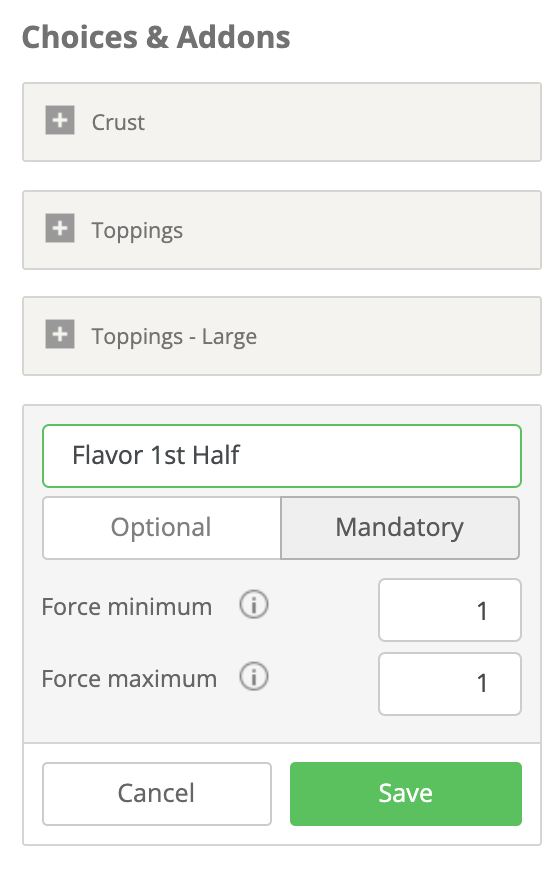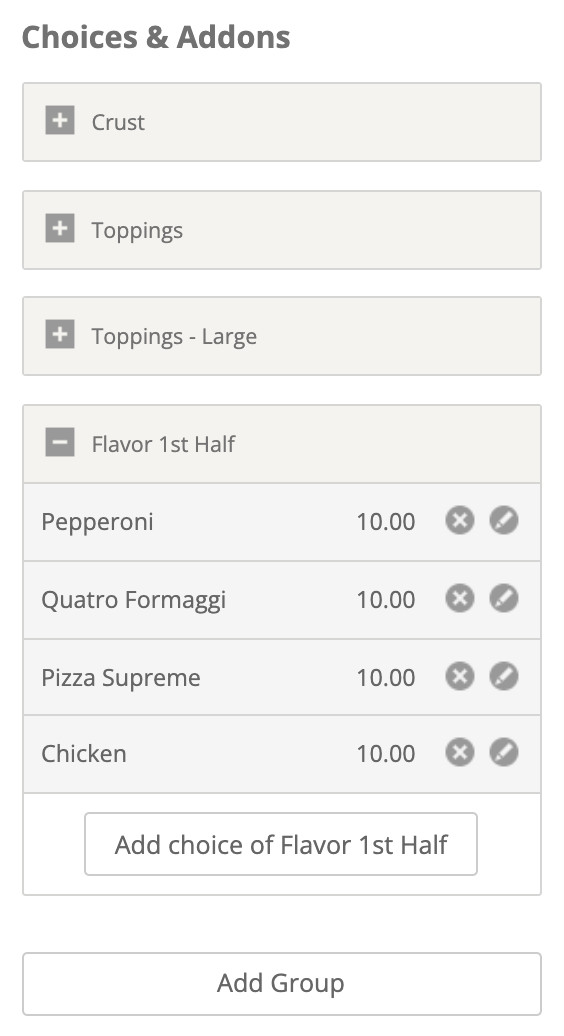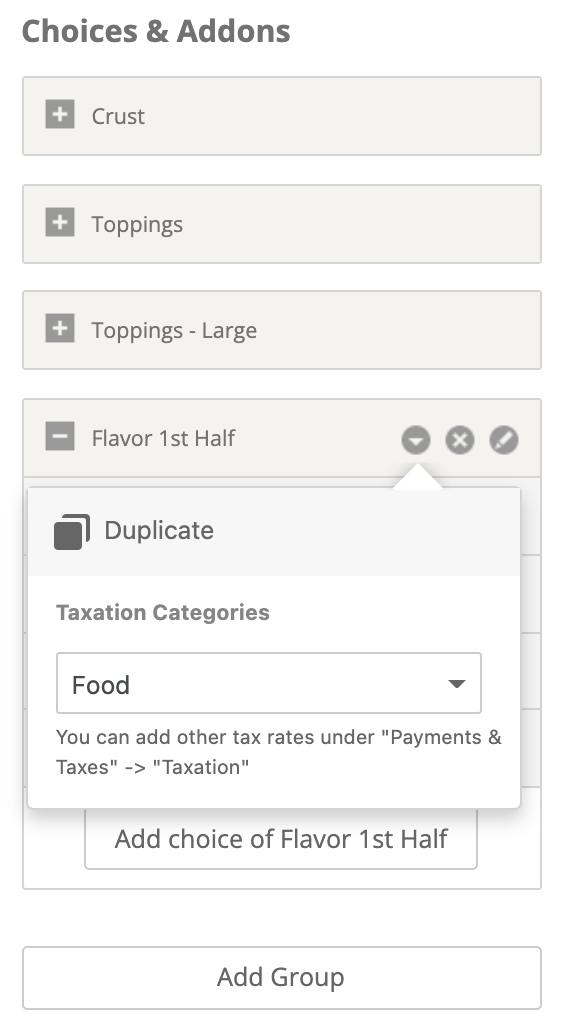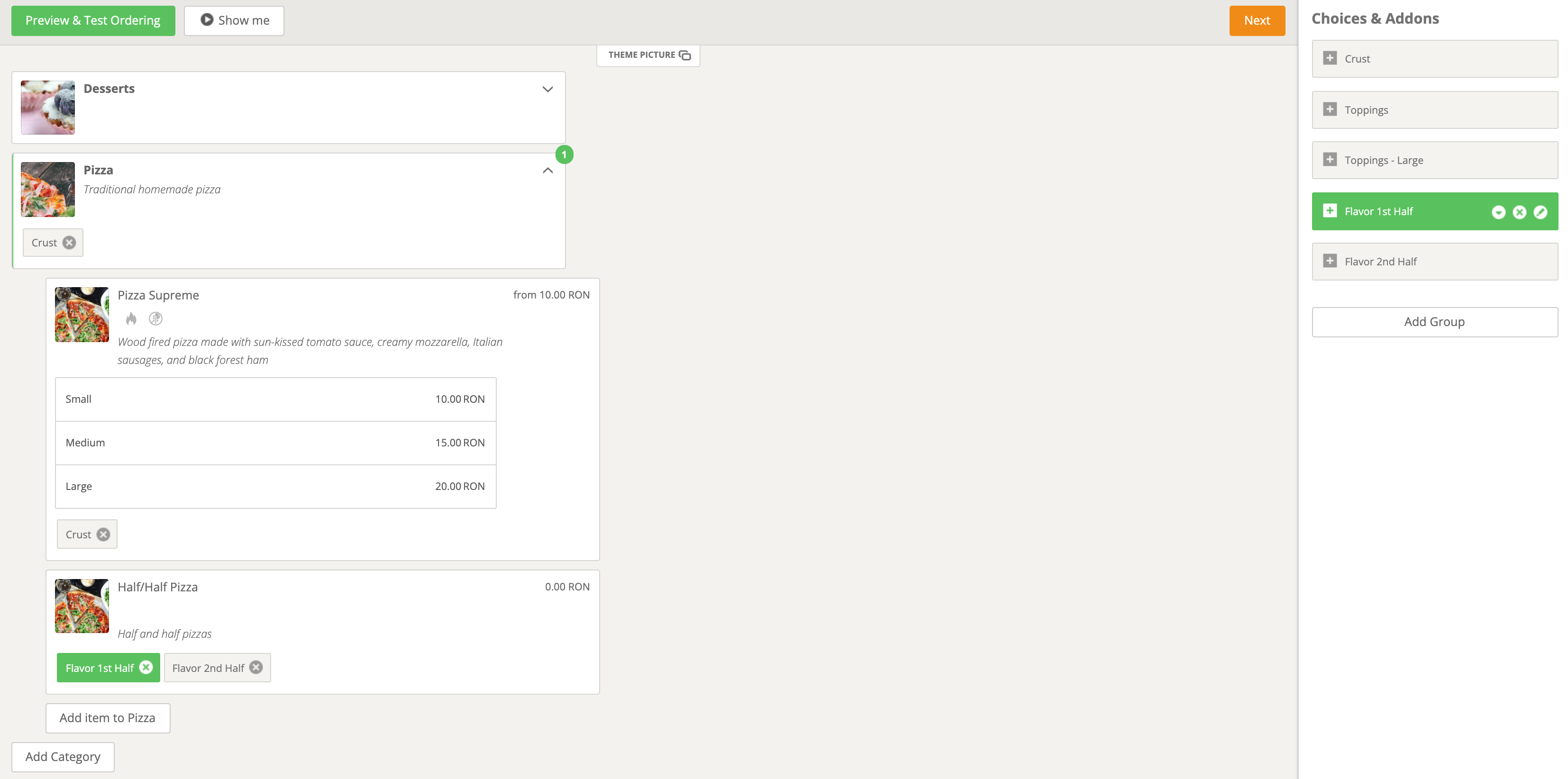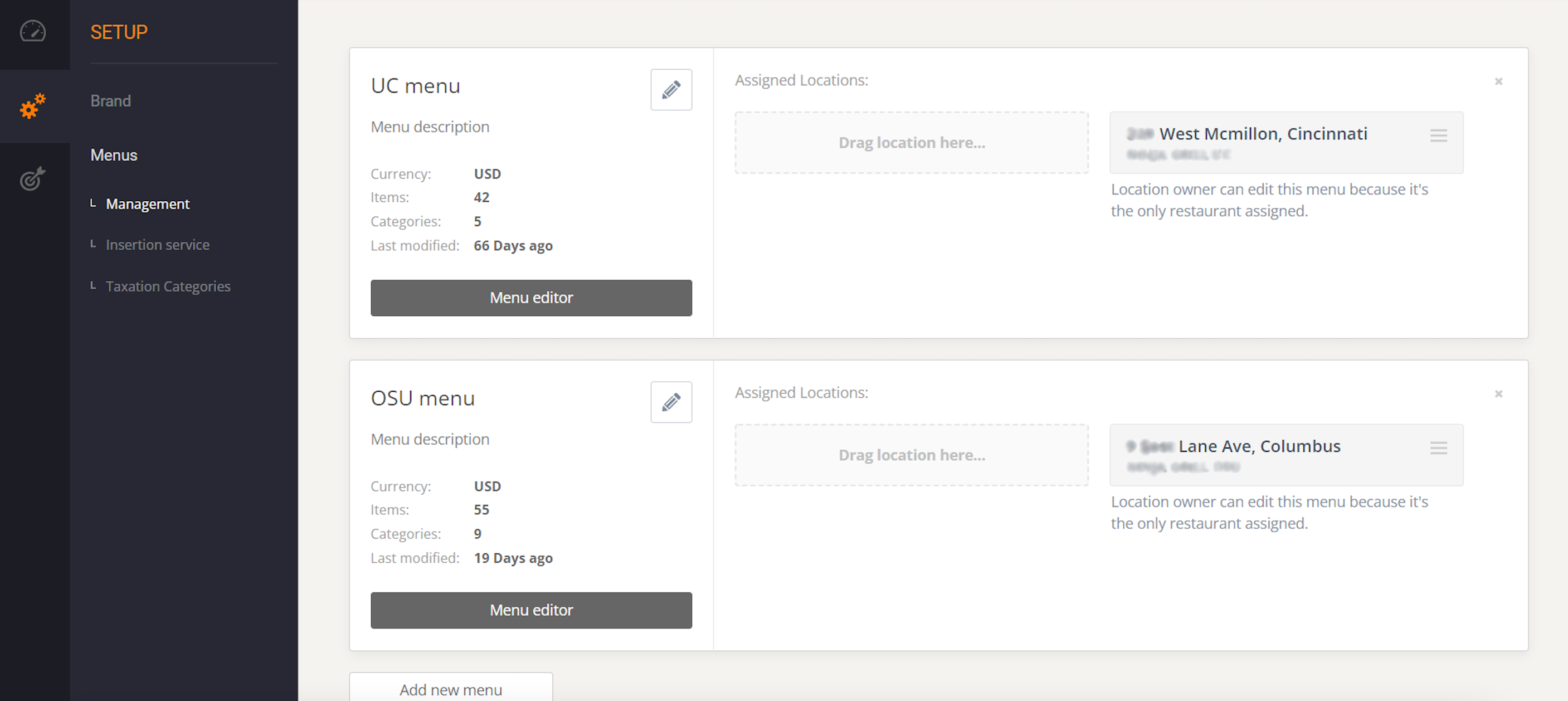- 1.How to Create an Online Restaurant Menu in Minutes
- 2.How to Write Personalized Menu Descriptions
- 3.Restaurant Menu Categories Customization
- 4.How to Customize Restaurant Menu Items
- 5.Advanced Menu Customization Tips
- How to create daily or hourly restaurant menu categories
- How to hide menu items indefinitely
- How to add half & half pizza options
- 6.How to Get a Customizable Menu for Multi-Location Restaurants
- 7.Menu Marketing Strategies: How to Promote Your Online Menu
- 8.Summary
The easiest way to appeal to a wide range of customers isn’t to create an exhaustive menu but to allow meal customization. In the article below, I’ll show you how easy it is to customize your restaurant menu categories and items. Learn how to create an attractive online menu that will prompt your customers to click the ‘Order’ button in seconds.
How to Create an Online Restaurant Menu in Minutes
Forget about time-consuming restaurant menu design that requires advanced web developer skills. You can create a restaurant menu for free by signing up for the GloriaFood online ordering system.
This gives you instant access to our food menu template that comes with built-in online ordering. Set up your online menu, publish it on your website, and customers can start placing food orders the very same day.
You can also use online tools like PhotoADKing that provide a professionally-designed restaurant menu template as per your needs for the price of a coffee.
The menu setup process is easy. After you add basic restaurant information like name and address into your restaurant dashboard, navigate to Setup -> Menu Setup -> Menu Setup.
This is where you’ll be able to add restaurant menu categories and make your online menu attractive for your food clients.
Use a customizable menu template
When you access this section, you’ll notice that some categories of items are already there. These were selected automatically by us based on the cuisine you entered. This is the restaurant menu template you’ll be working on.
You can remove whatever items or categories you don’t want to include in your menu. To add a new category, click on “Add Category.” Fill in the name and a brief description and click “Save.”
This will enable you to add items to that category (name, price, image, description, and sizes, if available).
How to Write Personalized Menu Descriptions
Although you might be tempted to skip the item descriptions, that would be a missed opportunity. Menu writing is a crucial tool in your marketing efforts, and attractive menu descriptions will help you sell more food.
Use adjectives like “tender,” “fresh,” and “succulent” to describe meat. Desserts can be “crumbly,” “glazed,” or “silky,” and cheese can be “creamy,” “velvety,” or “smoky.”
For more irresistible food descriptions, download our free guide, Food Descriptions That Make You Hungry.
Restaurant Menu Categories Customization
When customizing your restaurant menu categories, don’t forget about images. Food photography can help you make an excellent first impression and increase sales by appealing to customers’ cravings and emotions.
Every category has a cover photo. Hover over it and click on “Change” to choose from the selection of high-quality images that we provide or upload your own.
Another thing you can change to make your restaurant menu even more appealing is the theme picture. Click on the three dots near the “Preview and Test Ordering” button and select “Theme Picture”. You can customize the image that customers see at the top of your menu when they order and once you’ve accepted their order.
To change it, click on “Change theme picture” and choose from the ones provided or upload your own.
Read more: 6 Restaurant Photography Tips & Tricks
Take a look at the video below for a detailed tutorial on the basics of the GloriaFood menu editor.
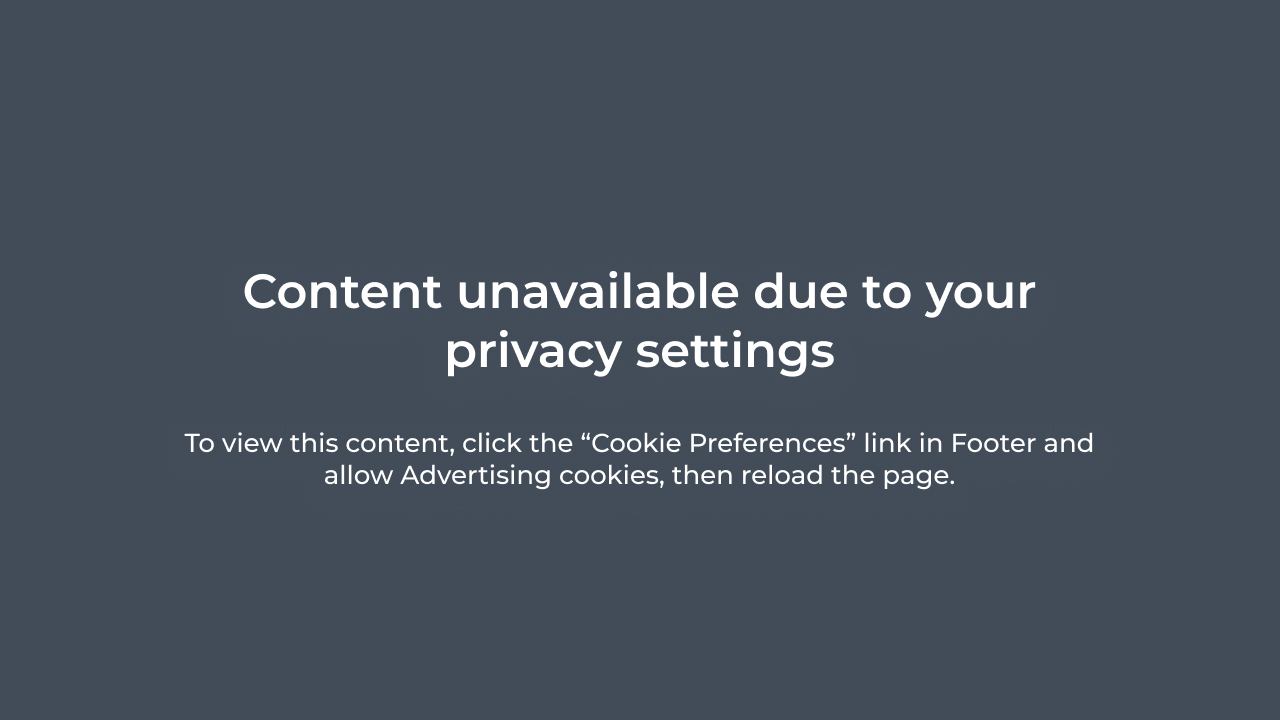
How to Customize Restaurant Menu Items
Menu customization doesn’t stop at menu categories. Let’s see how you can customize your menu items to give customers a wider variety of choices.
Restaurant menu icons
Today’s sophisticated consumer expects their favorite restaurant to properly label vegan, vegetarian, gluten-free, or halal items.
You can easily do that by adding restaurant menu icons. Just click on the three dots on the menu item, go to Item Settings and select Manage. Here, you can mark the items with the icons you desire from the provided list. They will then appear below the item’s name in the menu.
Restaurant menu sizes
If you’re serving small, medium, and large pizza, you’re going to want to display those sizes clearly. To do that, click on the item’s edit button and then on Add Size.
You will be prompted to enter the sizes and their price. When you’re done, click “Save.”
Restaurant menu choices and addons
Providing a large variety of addons and toppings to your restaurant menu categories is the best way to customize your menu. Instead of having a lengthy menu that will take customers minutes to browse through, allow them to personalize their meal. That way, they can enjoy it just the way they like it.
To the right of our menu editor, you will see the Choices & Addons category. There, you can add choices like crust type, toppings, sides, or whatever else you might need. Once you’ve created your selections, drag and drop the addons to the respective menu item or category.
Read our detailed guide on adding menu choices and addons for the full instructions.
Watch the video below for a thorough tutorial on adding choices and addons using the GloriaFood menu editor.
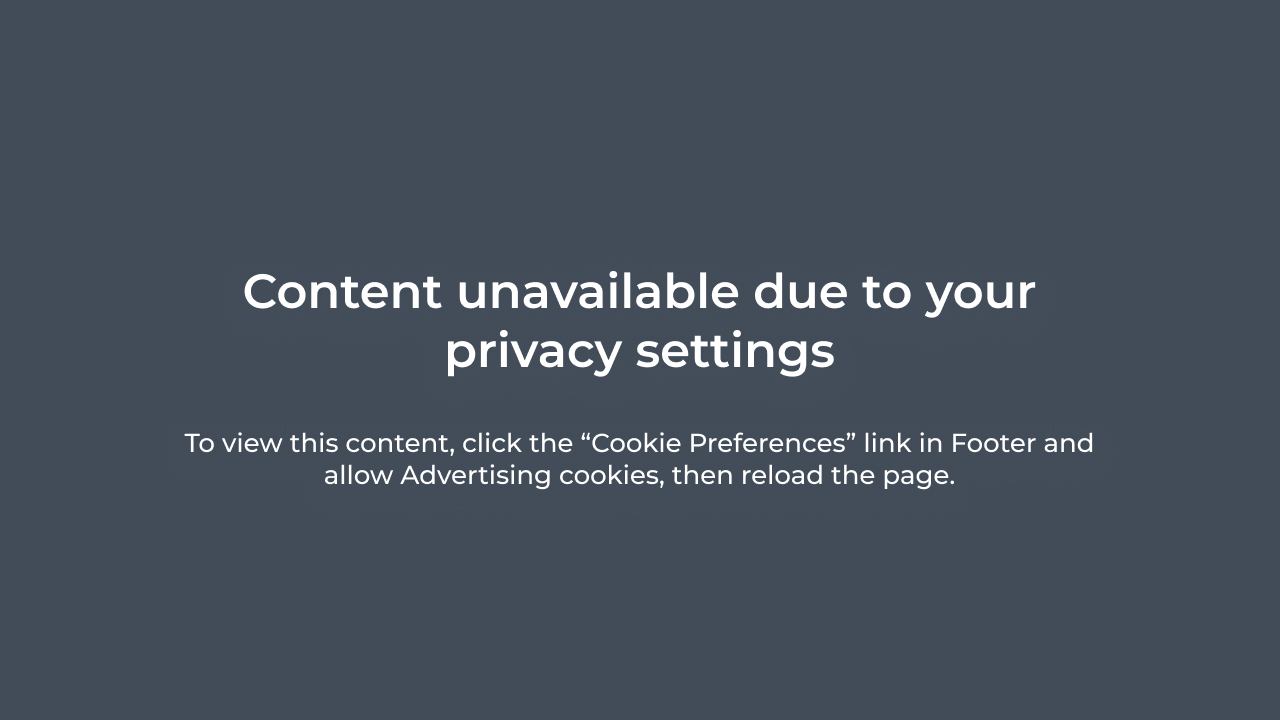
Advanced Menu Customization Tips
In this last section of our GloriaFood menu demo, I will show you how to take menu customization to the next level.
How to create daily or hourly restaurant menu categories
If you have a menu that changes every day or serve special brunch or lunch menus, you must make sure you display the right menu to your customers at the right time. That’s easy to do in our online menu builder.
Go to the menu category you wish to customize and click on the three dots From the drop-down menu, choose Visibility and “show only from…” or “hide…”.
You’ll see that, right now, all days of the week are checked. Uncheck the rest and leave only those days when you want to serve the items. For instance, if you only serve pizza from 10.00 to 15.00, this is how your selection should look.
This option is also available on item level if there’s a particular item you only serve occasionally.
How to hide menu items indefinitely
You also have the option to hide specific restaurant menu categories or items.
Moreover, you can also mark items as out of stock if you run out of ingredients. Just go to Availability, select Out of stock and the duration.
A detailed overview of the Advanced features of the GloriaFood menu editor may be seen in the video below.
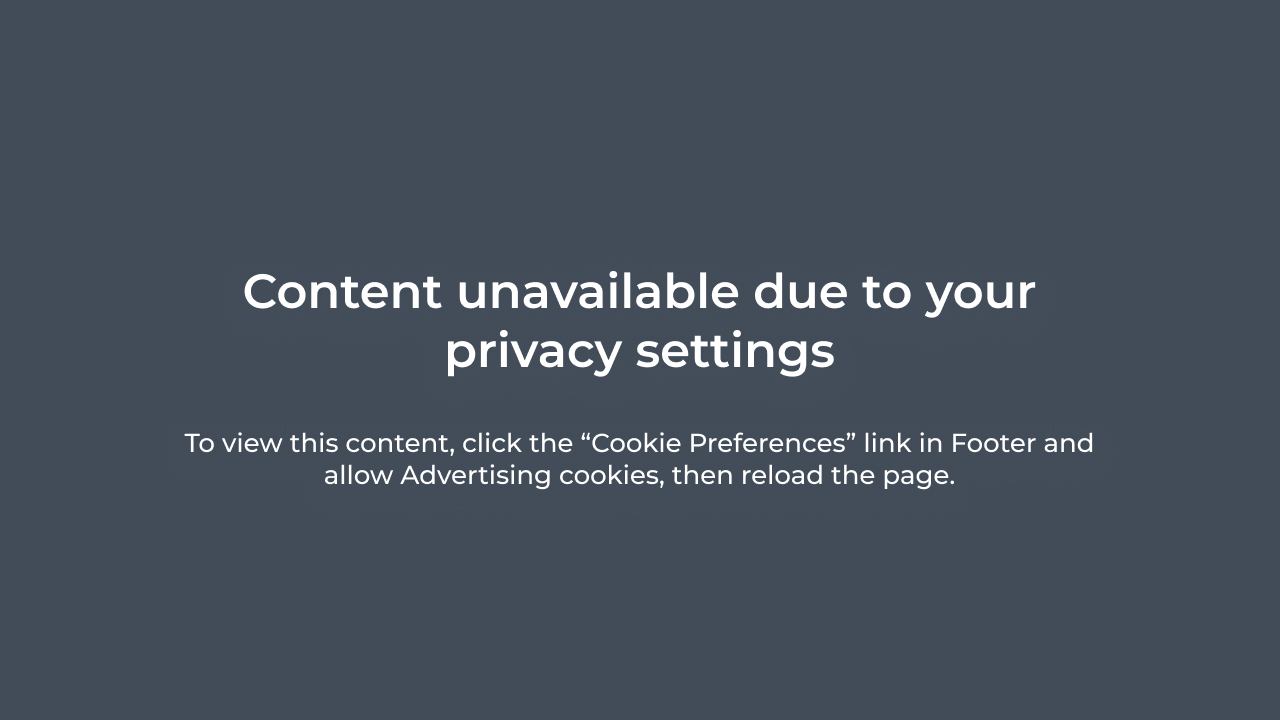
How to add half & half pizza options
To give customers the option to order a half/half pizza, go to the Pizza category and add a new item which you’ll name “Half/Half Pizza.” Set the price to 0 for now, add a description, and click “Save.”
Next, create an addon group called “Flavor 1st Half” and set it as Mandatory. Force the minimum and maximum to 1 so that customers can only choose one type of pizza for the first half and one for the second.
After you’ve saved the addon group, click on “Add choice of Flavor 1st Half” to list all the types of pizza you want to be available for this half/half option. Here, set the price for only half of the pizza since we’ll repeat these steps for the second half.
Once you’re done adding all the types of pizza, click on Options and then Duplicate.
Rename the copy to “Flavor 2nd Half” so you replicate the same selections for the second half of the pizza. The last thing you need to do is drag both addon groups to the Half/Half pizza menu item.
To test how your food clients will see all these selections in your menu, click on the “Preview & Test Ordering” button at the top of the menu editor.
Watch the video posted below for a comprehensive tutorial on setting up a half & half pizza menu item using the GloriaFood menu editor.
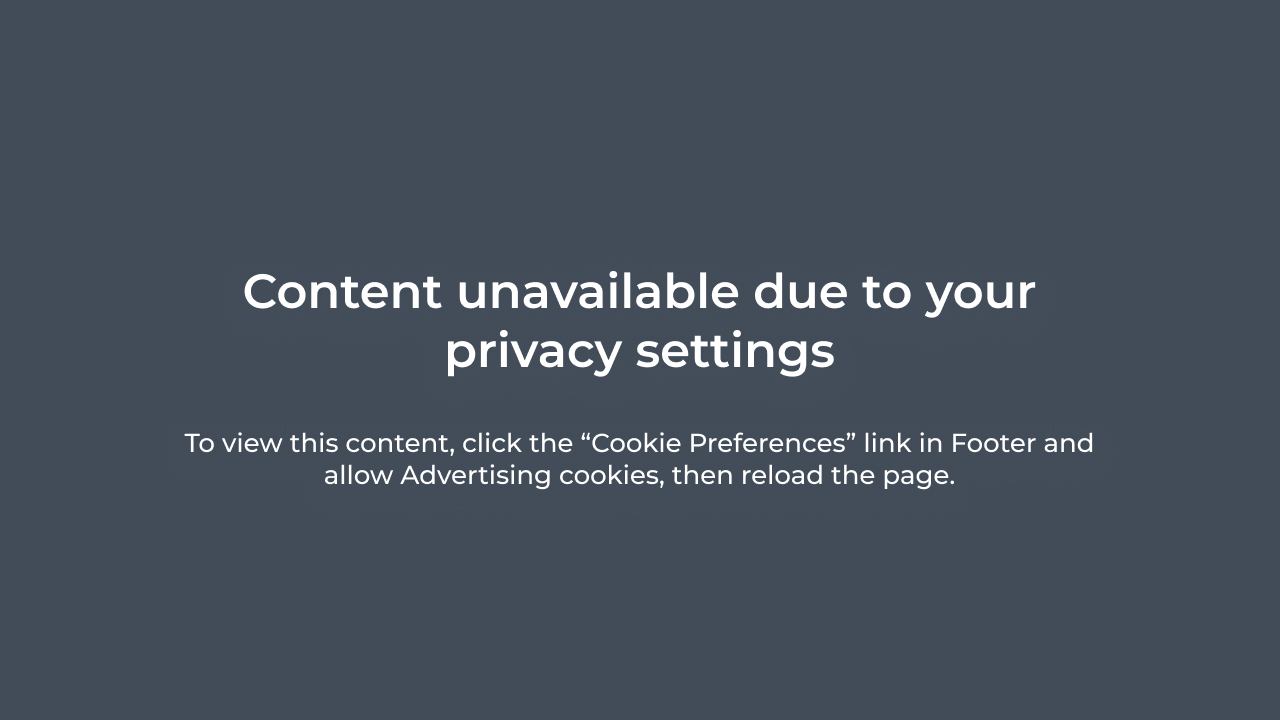
Related: 15 Pizza Marketing Ideas That Will Increase Traffic & Orders
How to Get a Customizable Menu for Multi-Location Restaurants
Do you own a multiple-location restaurant? Whether your menu is identical or different, there’s an easy way to manage multiple menus using our menu builder.
Just go to your multi-location dashboard -> Setup -> Menus -> Management. Your first menu should already be displayed there.
From here, you can click on “Menu editor” to edit your current menu or “Add new menu” to add a new one or duplicate the old one. Use the drag and drop tool to assign a location to your menu.
Read more: Restaurant Expansion Strategy: How to Take Your Business to New Heights
Take a look at the video below for a detailed tutorial on setting up the menu for multi-location restaurants.
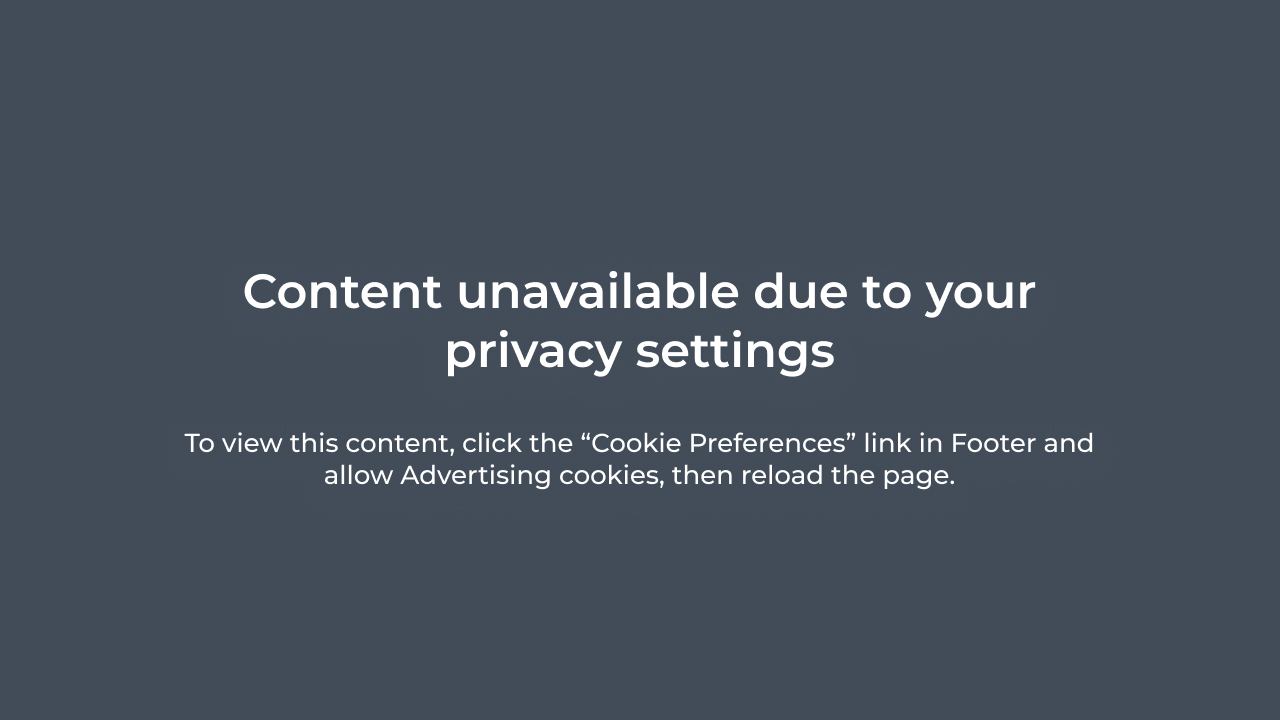
Menu Marketing Strategies: How to Promote Your Online Menu
Finally, before you go, take a look at these valuable tips on promoting your online menu once you’ve used our editor to personalize it to your taste:
- Post the menu on your Facebook page using the ‘Start Order’ button so people can place orders directly from social media.
- Offer regular restaurant promotions, discounts, and special offers.
- Do upselling and cross-selling to increase the average check.
- Print flyers advertising your online menu and ordering system and distribute them around the neighborhood.
- Capitalize on food holidays and add limited-time items to your menu. (download our Food Holiday & Promotion Ideas Calendar for inspiration)
Summary
Online menu customization is easy when you have the right menu editor. With GloriaFood, you can create your dream menu using our intuitive, drag-and-drop interface. Personalize your restaurant menu categories using the tips and tricks above, and your online sales will skyrocket.